
Uma das ferramentas mais importantes que um escritório deve ter é uma boa impressora multifuncional. É ela que vai permitir que você realize tarefas como escanear um documento para enviar por e-mail, além é claro de imprimir toda a papelada necessária.
Porém, essa missão que para alguns pode parecer simples, ainda suscita muitas dúvidas nos profissionais. Pensando nisso, preparamos um passo a passo que vai tornar esse processo muito mais fácil e descomplicado. Neste artigo, você irá aprender a escanear documentos em uma impressora multifuncional ou até pelo seu smartphone, veja só:
Escaneando um documento através de uma impressora multifuncional
A primeira coisa a se fazer é conferir se o software da sua impressora multifuncional foi instalado corretamente no seu PC. Para isso, vá no Menu Iniciar e procure por um aplicativo como o nome da sua impressora. Em geral, todos os modelos multifuncionais disponibilizam um CD ou um link para download do aplicativo. Se estiver tudo certo com a instalação, vamos para o passo seguinte:
Passo 1: é só colocar o documento que você pretende escanear na multifuncional. Lembre-se de que a página de texto deve ser colocada para baixo, ou seja, a parte escaneável deve estar sempre em contato com o vidro. Feito isso, feche a tampa do scanner.
Passo 2: agora, há duas opções de caminhos que você pode seguir. A primeira é clicar em “Escanear” em um botão disponível na impressora multifuncional, enquanto a segunda é abrir o software e iniciar o processo por lá. Tudo vai depender da sua preferência.
Passo 3: clique no botão “Digitalizar” – ou nome similar – e aguarde o processo de digitalização.
Usando o Paint como atalho
Vamos supor que você não tenha nenhum programa nativo da sua multifuncional instalado. Existe um atalho simples que pode ser usado nessas horas por meio do Paint, software de edição de imagens que vem instalado por padrão no Windows.
Passo 1: abra o Paint e localize a opção “Arquivo”. Depois, selecione o item “De scanner ou câmera”.
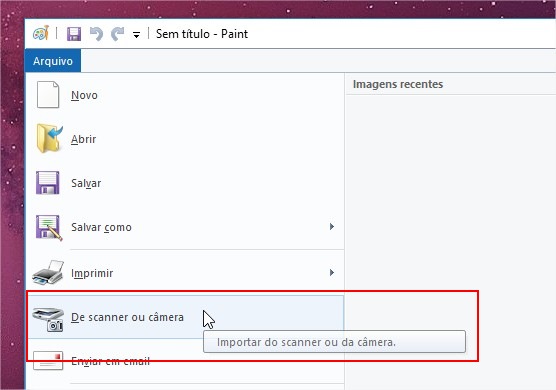
Passo 2: na tela seguinte, clique em “Digitalizar”.
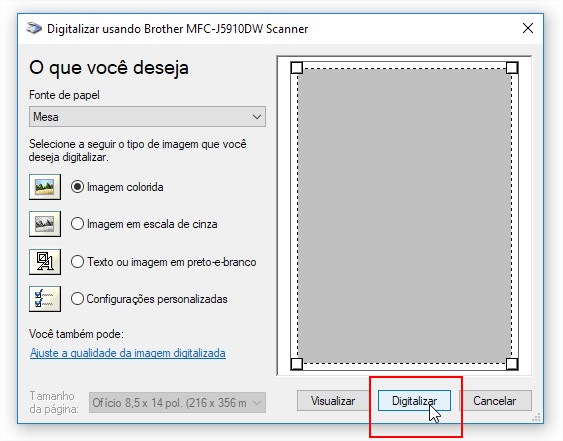
Passo 3: aguarde o final do processo, dê um nome para o arquivo e salve-o na pasta desejada.
Anexando e enviando o arquivo por e-mail
Agora que você já escaneou os arquivos que precisa, os itens devem estar salvos na pasta que você escolheu. Para enviá-los por e-mail, siga os passos abaixo:
Passo 1: abra o seu e-mail – Outlook, Gmail, Yahoo ou qualquer outro – e clique na opção para escrever uma nova mensagem.
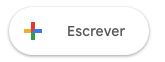
Passo 2: preencha normalmente os campos de destinatário, assunto e escreva o e-mail em si.
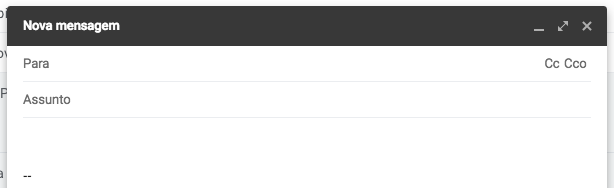
Passo 3: agora é só clicar no ícone de um clipe. Uma nova caixa de diálogo vai aparecer perguntando quais itens você deseja anexar à mensagem.

Passo 4: selecione os arquivos que foram escaneados. Você pode incluir quantos quiser na mesma mensagem.
 Passo 5: pronto, agora é só enviar a mensagem para o seu destinatário e o processo estará finalizado.
Passo 5: pronto, agora é só enviar a mensagem para o seu destinatário e o processo estará finalizado.

Escaneando um documento pelo smartphone
Caso seu escritório não tenha uma impressora multifuncional ou ela esteja sendo usada por outra pessoa, uma boa alternativa é usar o seu smartphone para digitalizar o documento que você precisa enviar por e-mail. Essa alternativa também é uma boa opção caso você esteja trabalhando em home office e não queira gastar dinheiro comprando uma impressora própria.
Tanto os smartphones que usam o sistema operacional Android quanto os dispositivos iOS da Apple oferecem boas opções para digitalizar documentos, que não ficam atrás das melhores impressoras multifuncionais do mercado. Vamos conhecê-las.
Google Drive (Android/iOS)
Escanear documentos pelo aplicativo do Google Drive é uma das formas mais práticas para aqueles que desejam fazer essa tarefa pelo seu smartphone, especialmente em dispositivos Android. Isso se deve ao fato do aplicativo do Google Drive já vir inserido no aparelho e dos usuários já terem uma conta Google para acessar a plataforma.
No entanto, também é possível utilizá-lo em dispositivos iOS, desde que você tenha o app baixado no seu iPhone ou iPad e logue com uma conta Google. Para digitalizar o documento, siga estes passos:
Passo 1: entre no aplicativo do Google Drive e toque no ícone “+” para criar um novo arquivo.
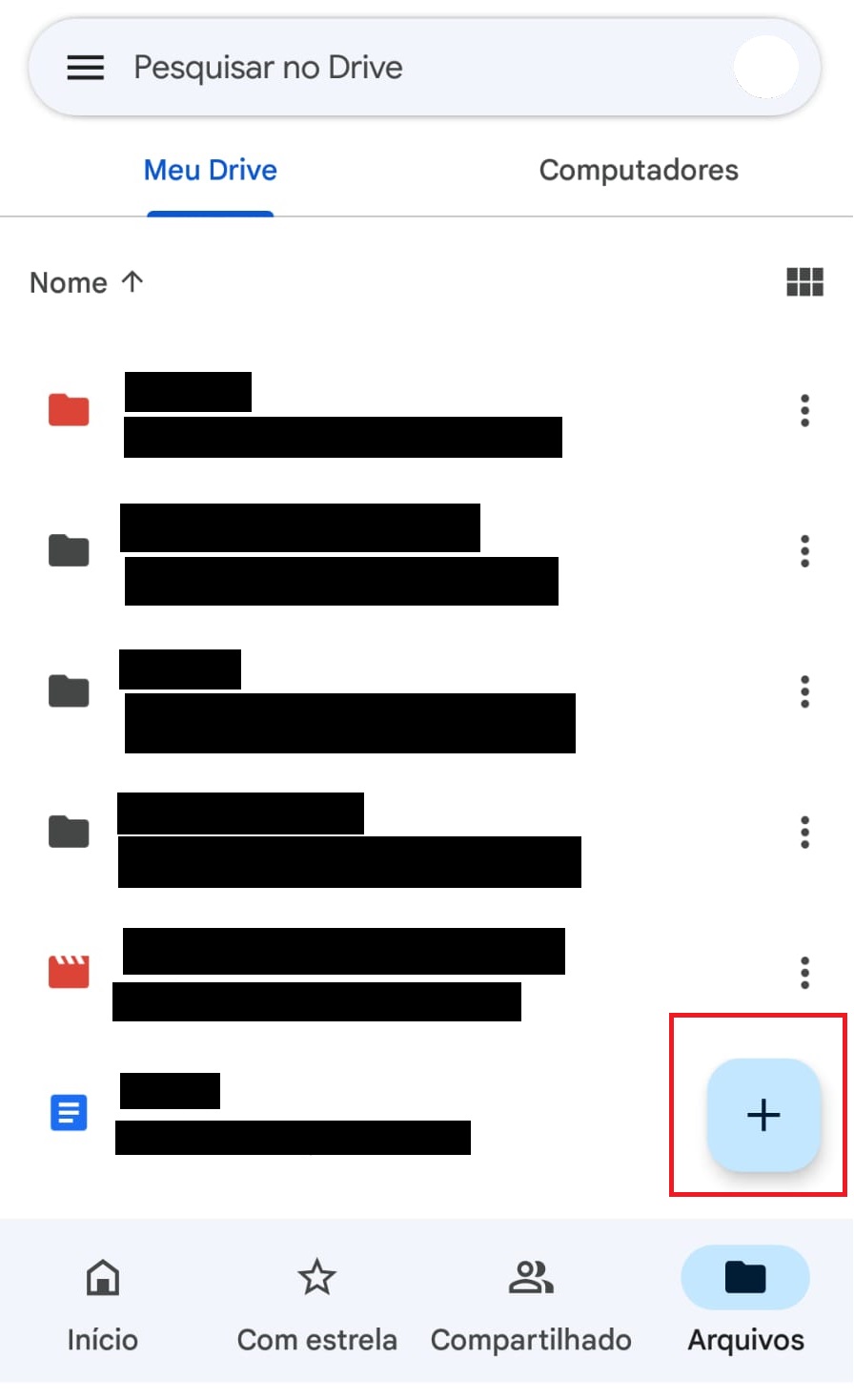
Passo 2: selecione a opção “Digitalizar”. O app irá abrir a câmera do seu smartphone. Posicione a folha que você deseja escanear e tire uma foto. Certifique-se que a imagem estará nítida, com as informações do documento estando legíveis.

Passo 3: o Google Drive irá digitalizar a foto que você tirou. Caso você tenha ficado satisfeito com a qualidade e o enquadramento da imagem, clique em “Salvar”.
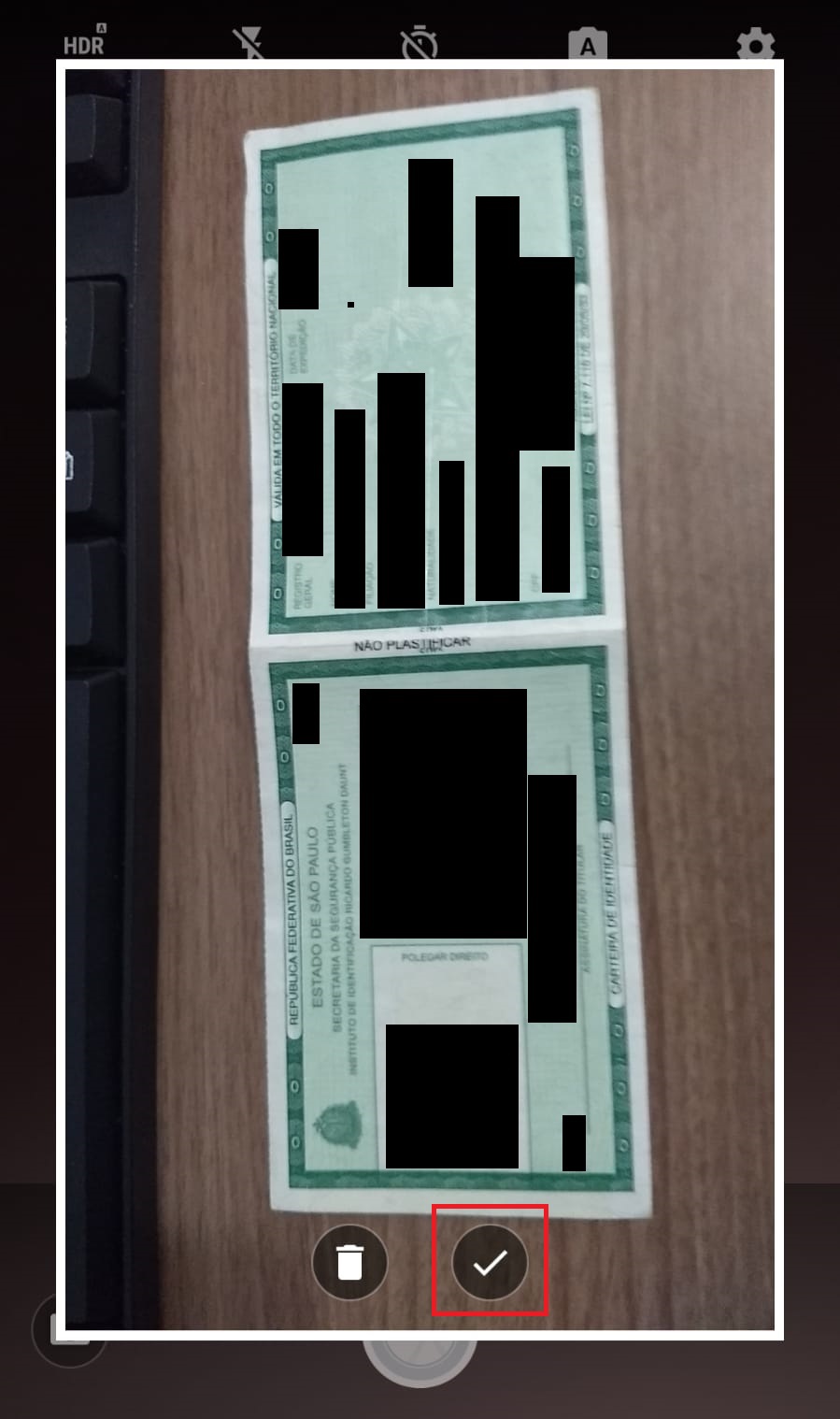
Passo 4: O documento ficará salvo no formato PDF na sua conta no Google Drive. Caso queira enviá-lo por e-mail, faça o download desse documento no seu smartphone e clique em “Compartilhar”. Entre as opções disponíveis, selecione o app de e-mail que você utilizar e pronto. Uma nova mensagem será aberta com esse arquivo em anexo.
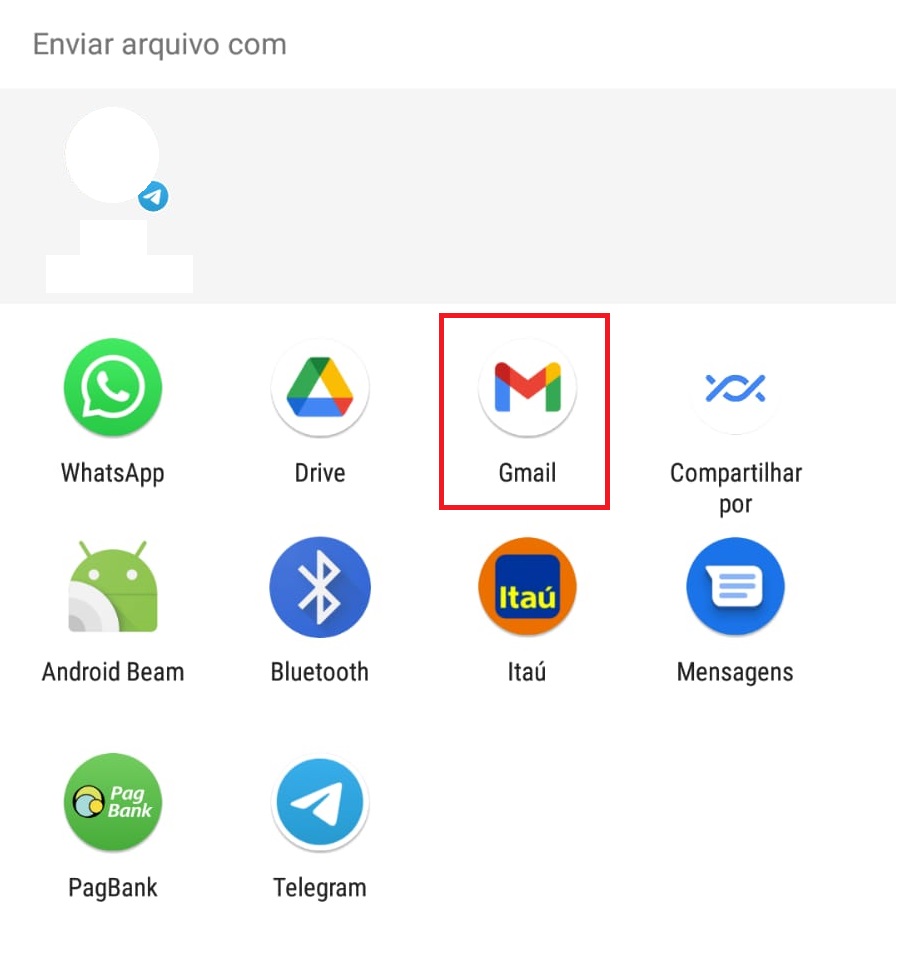
Arquivos (iOS)
Para os usuários de iOS que não possuem uma conta Google, uma boa alternativa em relação ao Google Drive é o aplicativo Arquivos, disponível nos dispositivos da Apple.
Passo 1: abra o app Arquivos e em seguida, toque e mantenha pressionado até que um menu de opções apareça na sua tela. Selecione “Escanear Documentos”.
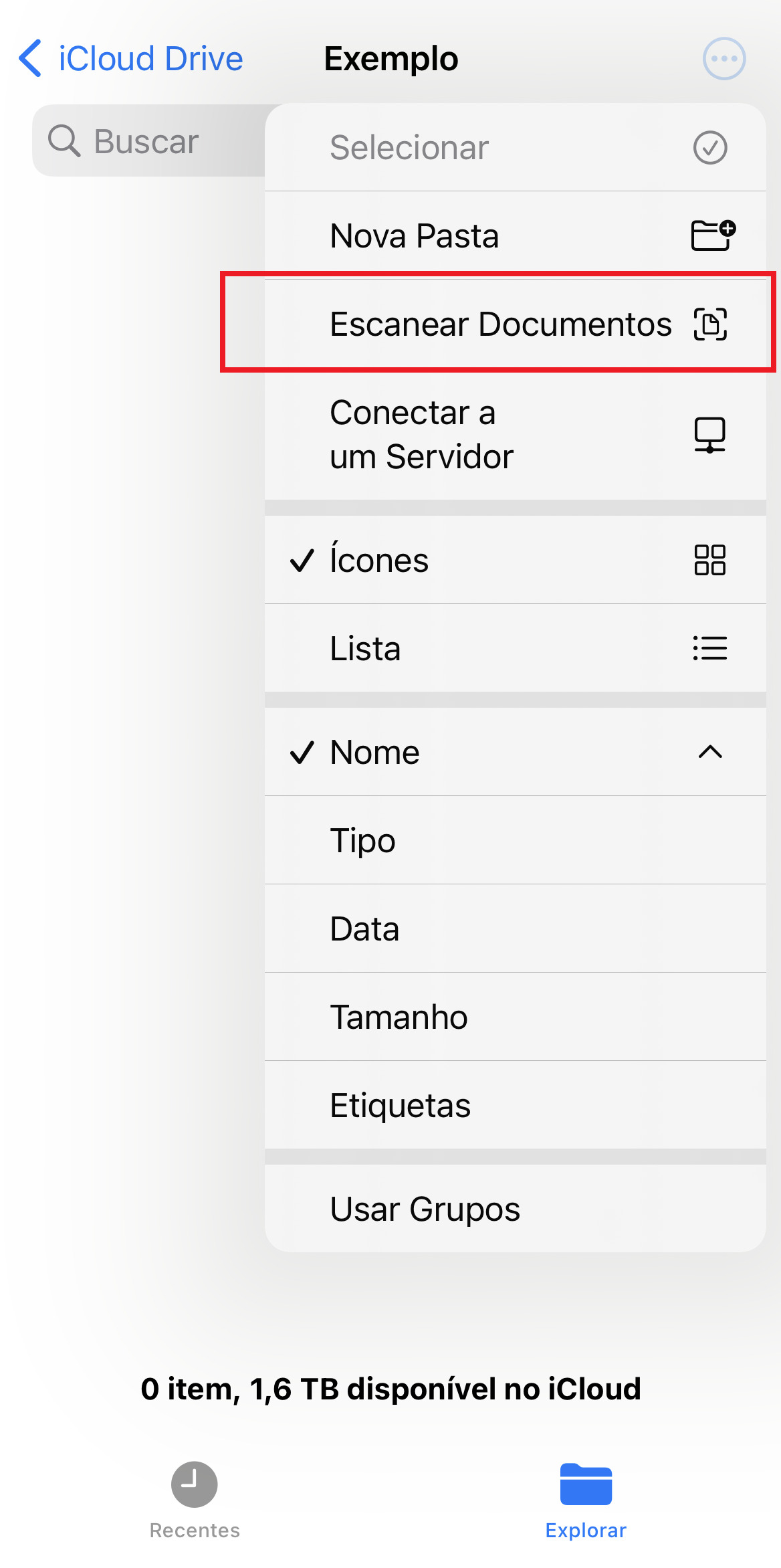
Passo 2: o app irá abrir a câmera do seu dispositivo. Enquadre o papel que você deseja digitalizar nela, utilizando a marcação de cor azul para isso.
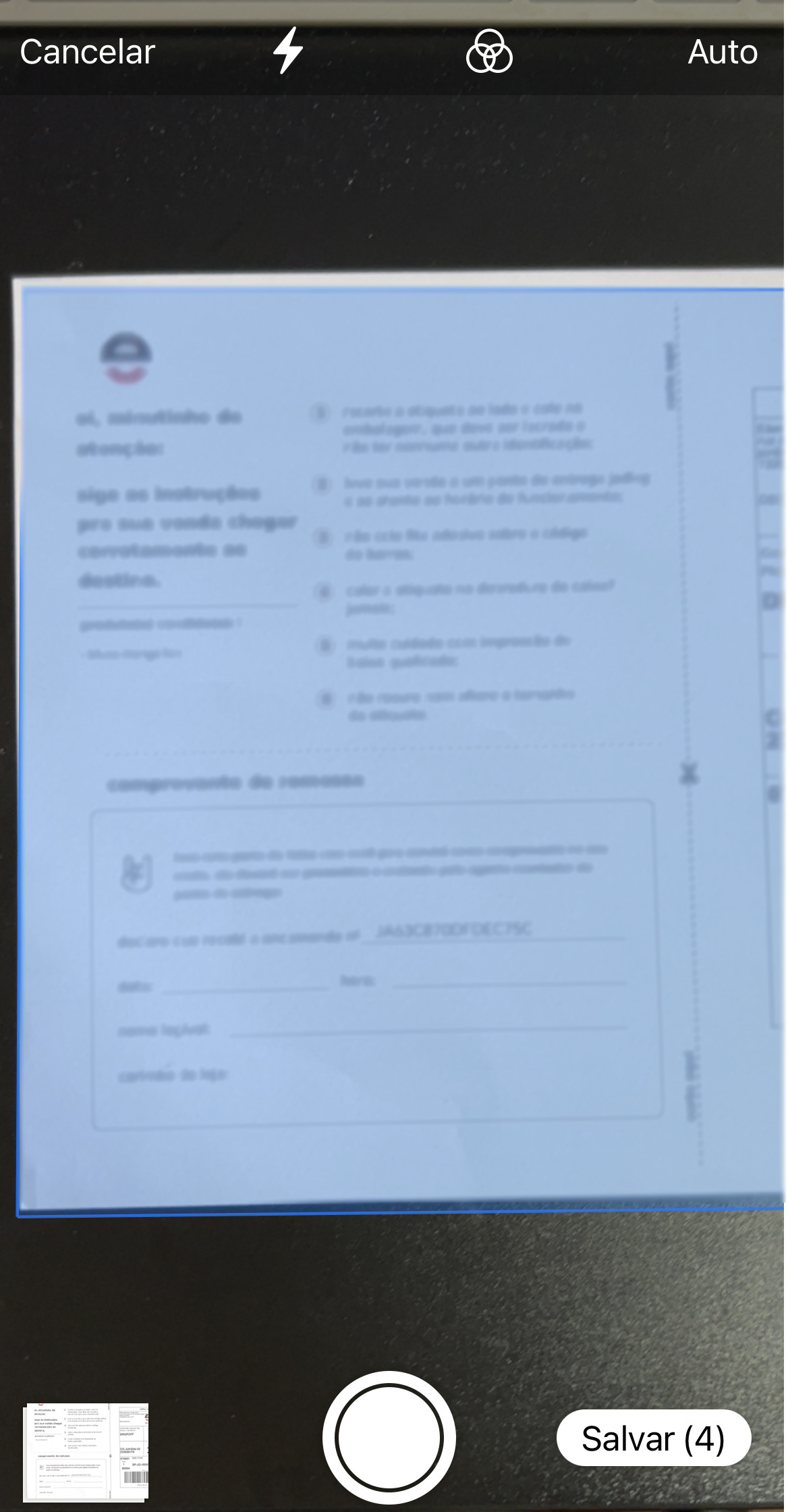
Passo 3: toque na miniatura do documento que irá aparecer no canto esquerdo da tela.
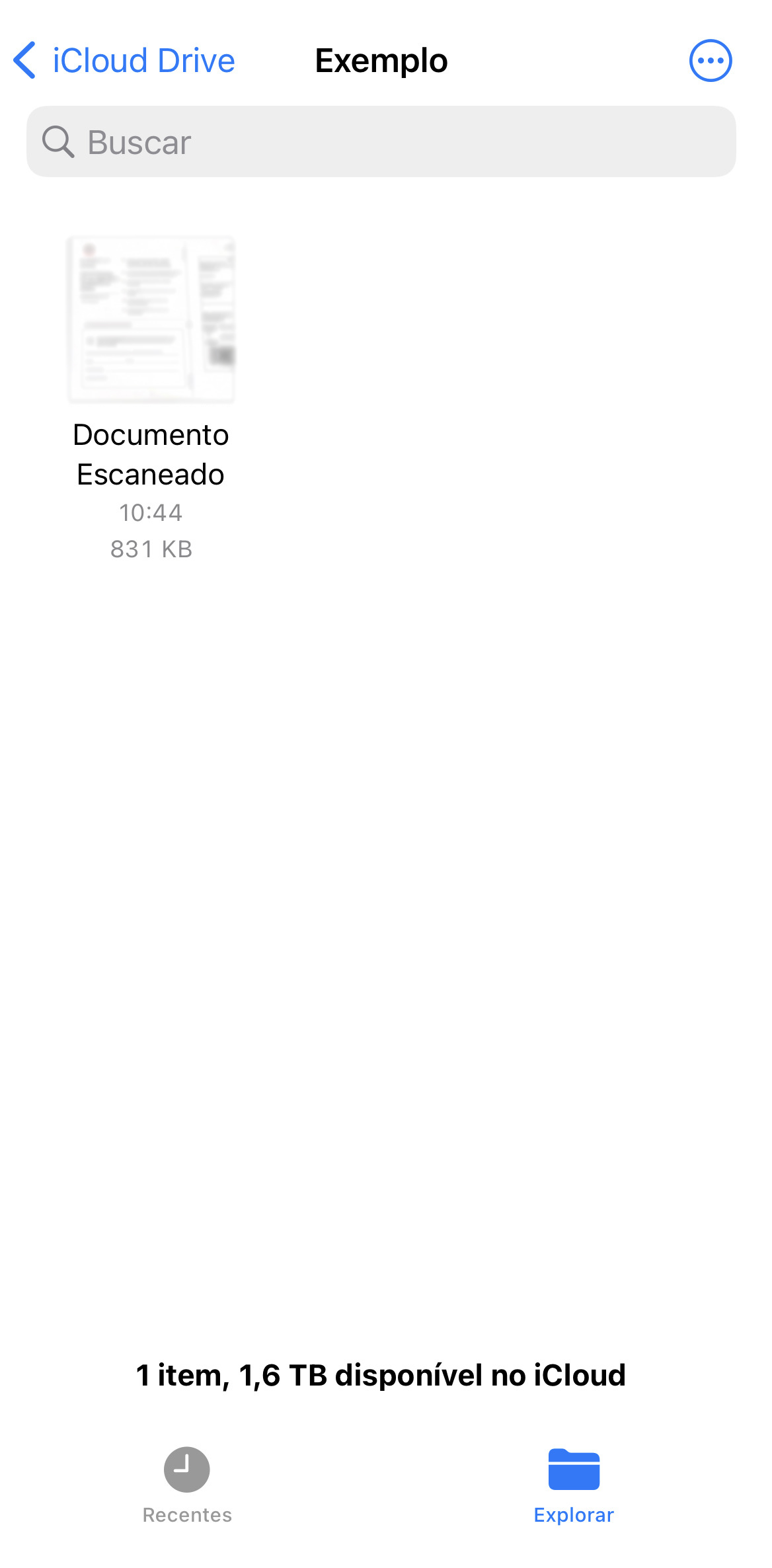
Passo 4: caso você tenha gostado do enquadramento e da qualidade da imagem, toque em “Salvar”.
Passo 5: o documento digitalizado irá aparecer no app Arquivos. Para enviar via e-mail, toque sobre ele e no menu de opções, selecione “Compartilhar” e selecione o app de e-mail que você utiliza.
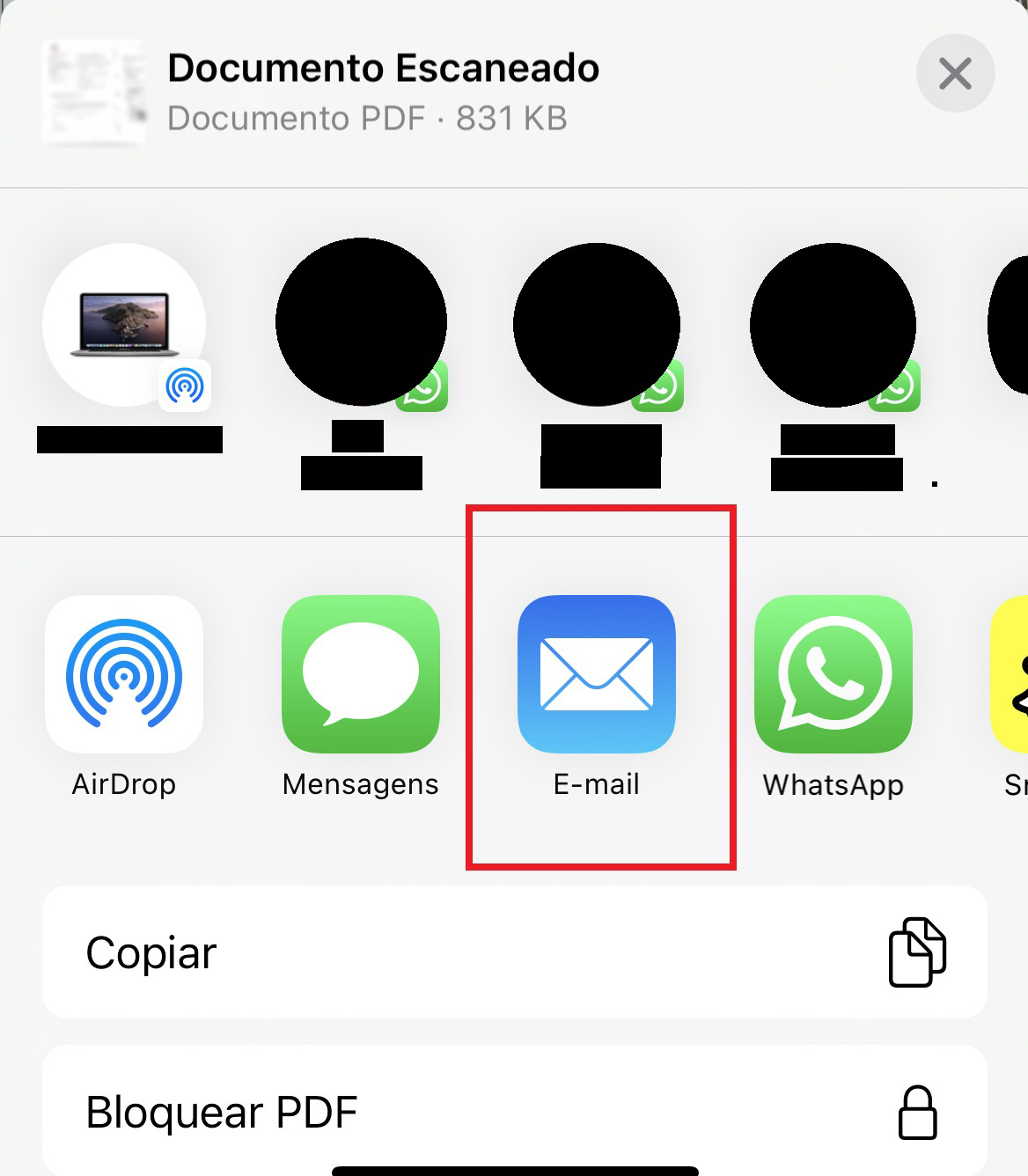
Aplicativos próprios para escanear documentos
Além das duas opções mostradas acima, existem uma vasta lista de aplicativos desenvolvidos especialmente para a digitalização de documento, sendo os principais:
Cada aplicativo conta com uma interface e um processo de digitalização único. No entanto, o processo para digitalizar documentos em cada um deles é semelhante ao do Google Drive e do Arquivos. Dessa forma, sinta-se livre para escolher o que mais lhe agrada e comece a usar o seu smartphone como um scanner de alta qualidade.
Por falar em alta qualidade, não deixe de dar uma olhada em nosso site. Com mais de 35 anos de experiência no mercado de suprimentos para escritórios, contamos com diversas opções com ótimos preços. E para acessar mais dicas que podem lhe ajudar durante o seu trabalho, veja mais conteúdos ricos em nosso blog.
Fonte(s): Canaltech, Canaltech [1], Canaltech [2] e Tecnoblog,



