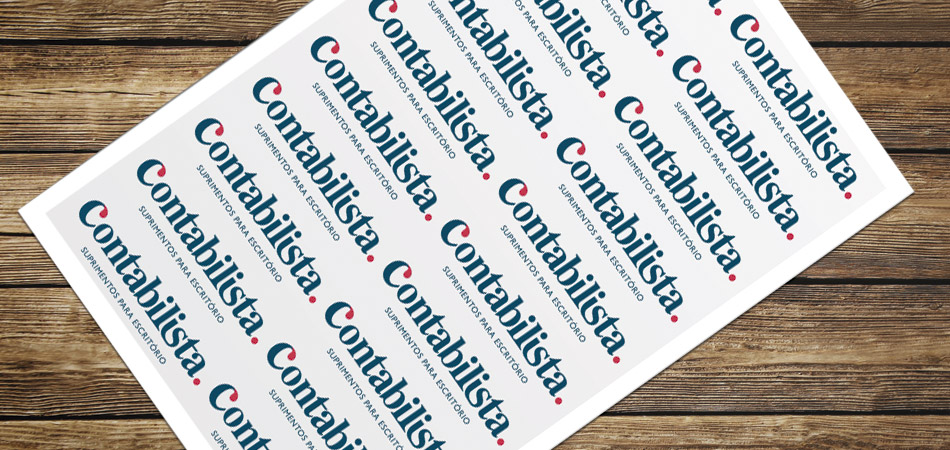
Embora o trabalho de criar etiquetas tenha sido bastante facilitado nos últimos anos, graças ao lançamento de softwares e serviços online, aprender como imprimir etiquetas ainda é uma dúvida que persiste a muitas pessoas.
Nesse artigo, falaremos sobre as maneiras mais práticas de imprimir etiquetas usando editores de texto, como o Microsoft Word. Você verá que o aplicativo da Microsoft conta hoje com recursos que permitem a impressão já nos formatos mais comuns de etiquetas disponíveis no mercado. É simples e rápido, e você não precisa ficar perdendo tempo na hora da impressão.
Imprimindo etiquetas no Word
Passo 01: Abra o Microsoft Word e encontre a opção "Correspondências", no topo da página, e clique sobre ela. Depois, escolha a opção "Etiquetas".
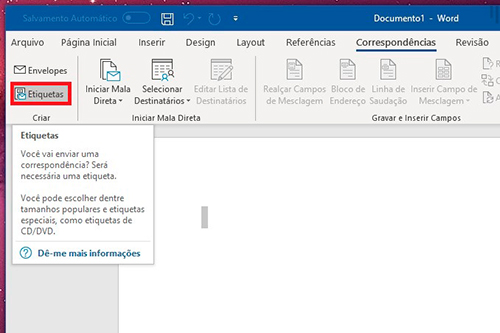
Passo 02: Uma nova caixa de diálogo será aberta. No campo “Endereço”, escreva as informações que você deseja que sejam impressas na etiqueta.
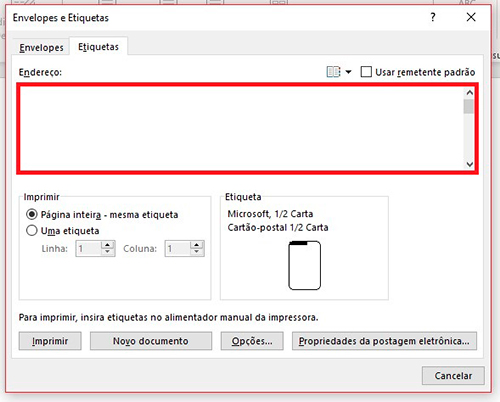
Você pode incluir um endereço completo ou apenas uma identificação com nome e e-mail, fica a seu critério.
Passo 03: Se você desejar mudar alguma característica do texto, como estilo da fonte, cor do texto ou alinhamento, clique sobre o campo de texto com o botão direito do mouse e selecione a opção "Fonte" ou "Parágrafo".
Passo 04: Depois, fique de olho nas opções disponíveis abaixo. Por padrão, estará marcado o campo "Página inteira – mesma etiqueta". Isso significa que basta digitar uma única vez para que a mesma etiqueta ocupe toda a página. Se você desejar imprimir apenas uma etiqueta, então selecione a opção "Uma etiqueta".
Imprimindo várias etiquetas por folha
Passo 01: Aqui entra em cena o truque que muitas pessoas não conhecem. Clique no botão "Opções" para ter acesso a mais alternativas de configuração.
Passo 02: Localize a lista chamada "Número do produto". Nela, serão exibidos todos os formatos padrão de etiquetas. Logo à direita da opção selecionada, o campo "Informações sobre as etiquetas" destaca itens como altura e largura da página. Assim, fica muito mais fácil selecionar um formato de etiqueta que corresponda àquelas que você tem para impressão.
Passo 03: Vale destacar a opção "30 por página", que serve para a impressão de 30 etiquetas em uma página no formato A4. Note que pode haver duas opções com o mesmo nome.
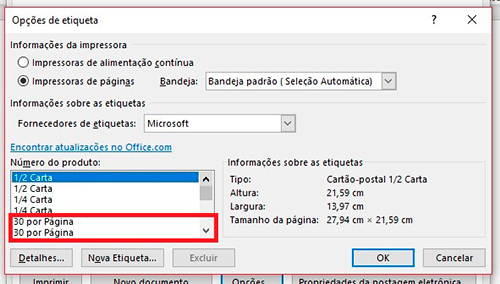
Quando isso ocorrer, é sinal que uma se refere à impressão na vertical e outra na horizontal. Fique atento às medidas de altura e largura para saber qual é qual.
Passo 04: Clique em "Ok" para finalizar as configurações.
Passo 05: De volta à janela "Etiquetas", clique em "Novo documento". O Word gera um documento já com as subdivisões correspondentes do formato de etiqueta que você selecionou.
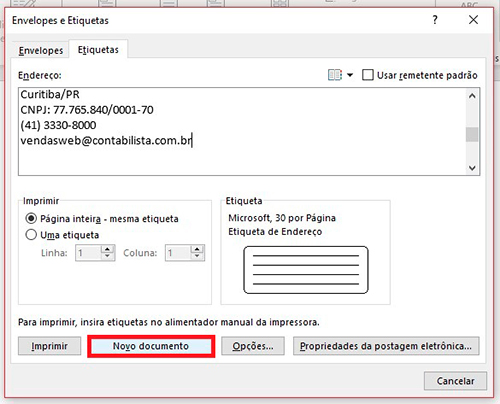
Embora não seja uma tabela, é como se cada etiqueta correspondesse a uma célula.
Passo 06: Agora é só digitar os textos correspondentes em cada uma das etiquetas. Se preferir, é possível ainda inserir imagens.
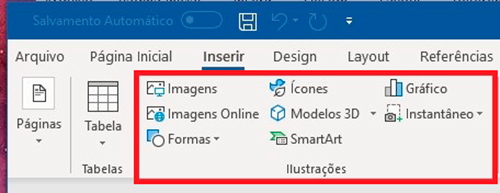
Basta ir em "Inserir" e depois escolher uma das opções entre "Imagem", "Clip-art", "Formas", "SmartArt" ou "Gráfico". O Word não insere as imagens por padrão em todas as etiquetas de uma vez, é preciso repetir esse processo em cada etiqueta.
Pronto! É só posicionar o papel corretamente na impressora e mandar imprimir. Não é nada difícil, não é mesmo?
Por isso, é importante que você fique atento na hora da compra das etiquetas para encontrar aquelas que sejam do tamanho ideal para as suas necessidades. Na Contabilista estão disponíveis etiquetas de diversas cores e formatos.
Agora, se você quer criar etiquetas de uma forma ainda mais fácil, a Pimaco tem um software online que pode fazer tudo isso com formatos pré-definidos!



